Microsoft Software Help
How do I sign in to my Microsoft 0365 account?
To bookmark this link, click on the star in the search bar.

You can sign into Microsoft using your Active Directory email and password.
Your Active Directory email is made up of:
- The first four letters of your first name +
- The first four letters of your last name +
- Three digits from your Ontario Education Number
- [email protected] or if you are a staff member [email protected]
To sign in you can select My Account or the Avatar Icon at the top of the page.

A Microsoft Sign in Screen will appear. The screen will look like either one of the two pictured below. This is where you can enter your Active Directory email. Click Next.
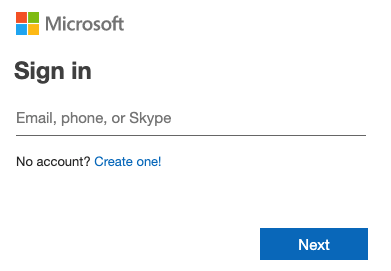
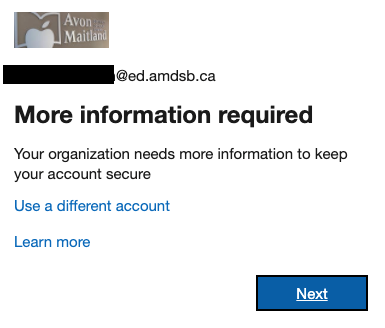
Enter your Active Directory password. Click Sign In. 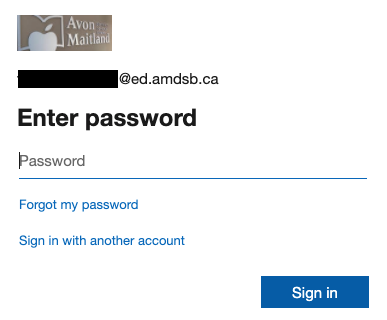
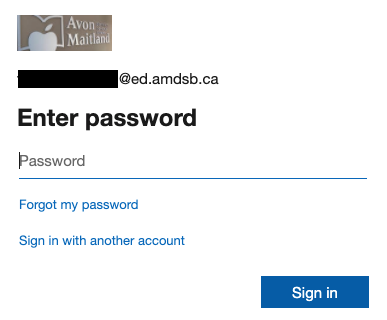
If you continue to have difficulties, you can submit a request for tech support (form at the bottom of this page).
Can I download MS Office Apps and software?
All students and employees within AMDSB have
access to 5 copies of MicrosoftO365 available for download. This can be downloaded to a personal computer, Mac devices, Tablets and Smartphones.
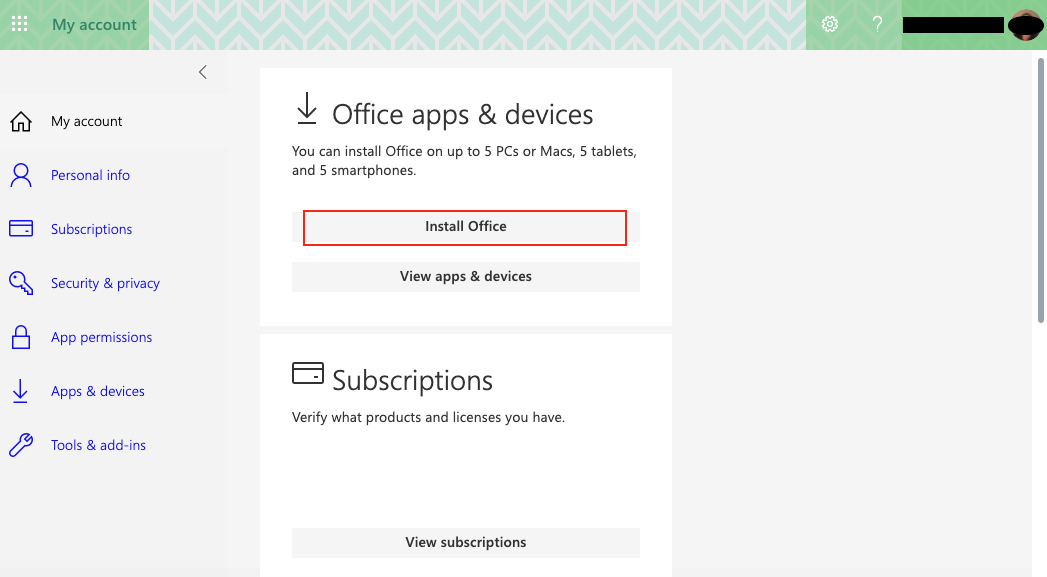
If you decide at a later time that you need to download Microsoft Office, you can find the downloads under the Apps & Devices icon.
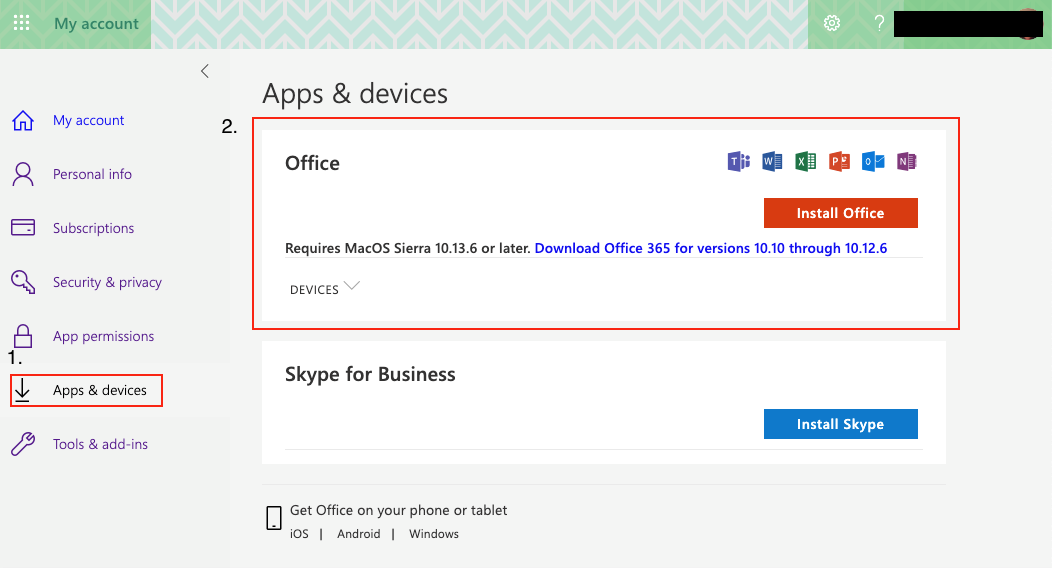
If you continue to have difficulties, you can submit a request for tech support (form at the bottom of this page).
Microsoft Teams
Microsoft Teams is a video conferencing tool. If you have downloaded Microsoft O365 to your computer, you will be able to enter a Microsoft Teams meeting and be able to use and see all of the features within Microsoft Teams. If you do not have Microsoft Teams downloaded you will still see the video stream, but you may not see the chat or have access to all of the features.
Signing into a Microsoft Team video conference (meeting)
Your teacher will give you a link to the meeting. It may come to your email, or it may be on your D2L homepage. Please refer to the instructions in D2L if that is the case.
Receiving an invite through your email
In your list of emails, you may notice an email with a calendar icon. This email will include a Teams Link.

Open the email, to find the link. Click on Join Microsoft Teams Meeting.
If you have downloaded Teams, you will get a popup message. Click Open Microsoft Teams. This will take you into your meeting.
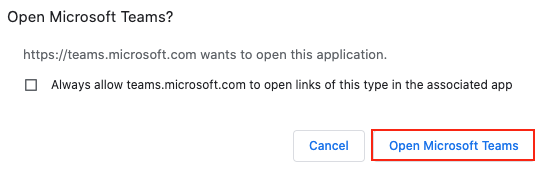
If you have not downloaded Teams, you can enter the meeting using the web browser:
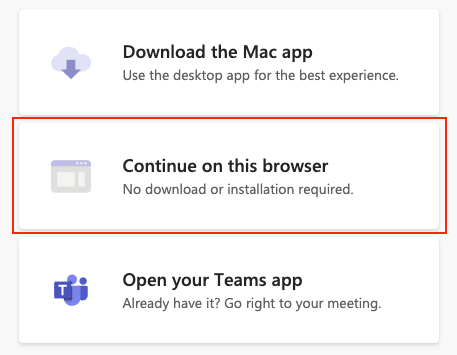
When you join a meeting, it is best to join with your video off (1), your microphone off (2) and blur the background of any visual information and distractions (3).

Click Join Now to join your meeting.

Microsoft Video/Auditory Quality
If you are having trouble with the video feed or auditory quality of your Teams meeting, it is advisable that you turn off your camera as well as check the number of tiles you see.

Changing the Gallery may also help your quality. The number of tiles (or faces or participants) that you see, the less capability your device has to do other functions, such as stream the meeting.
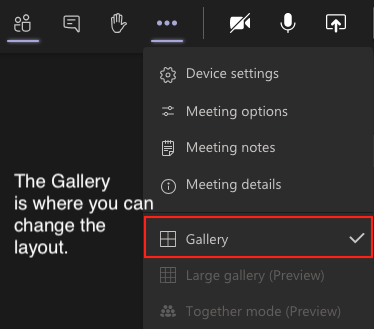
If you continue to have difficulties, you can submit a request for tech support (form at the bottom of this page).
Request for tech support form